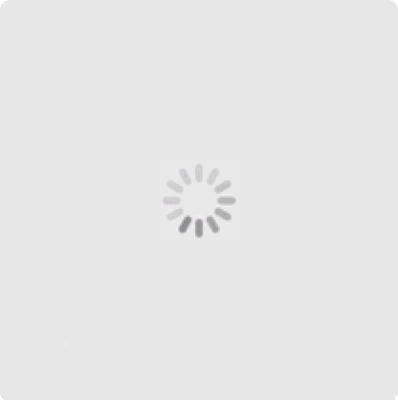一、华为手机外接鼠标
1、准备一个蓝牙鼠标和蓝牙键盘。
2、打开手机,点击“设置”图标,进入“设置”界面。
3、在“设置”界面中,点击“设备连接”选项,进入“设备连接”界面。
4、在“设备连接”界面中,点击“蓝牙”选项,进入“蓝牙”设置界面。
5、在“蓝牙”设置界面中,打开“蓝牙”开关,手机会自动搜索可用的蓝牙设备。
6、找到蓝牙键盘和鼠标的名称,点击进行配对连接,连接成功后,即可使用鼠标进行操作。
二、华为蓝牙鼠标配对教程
华为蓝牙鼠标配对教程具体操作如下:
1、按照蓝牙设备附带的说明,打开设备蓝牙并将其将置于可被发现状态。
华为蓝牙鼠标(第二代),向下拨动鼠标底部的电源开关,使鼠标开机。长按多设备切换按键 3秒,多设备指示灯快闪,鼠标进入配对状态。温馨提醒,首次配对无需长按多设备切换按键,开机后多设备指示灯快闪,鼠标自动进入配对状态。
2、华为蓝牙鼠标,将蓝牙鼠标底部的配对开关拨到蓝牙图标位置保持 3秒(松开后配对开关会弹回到 ON图标处),此时 LED指示灯蓝色闪烁,提示鼠标进入配对状态。
3、在计算机端等设备中,进入蓝牙配对界面,在蓝牙列表中选择华为蓝牙鼠标名称,按界面提示,即可完成配对。
华为蓝牙鼠标电脑配对方法:
例如 Windows 11系统计算机,同时按下“Win+ I”键打开设置窗口,点击蓝牙和其他设备>添加设备>蓝牙,在搜索出来的蓝牙设备列表中,选择华为蓝牙鼠标名称,按界面提示,即可完成配对。配对完成后,在蓝牙和其他设备页面会显示已连接的设备。
若您的鼠标之前已和计算机配对过,再次配对时需要先删除已配对的鼠标,否者在搜索出来的蓝牙列表中无法找到鼠标名称。在蓝牙和其他设备界面,点击已配对蓝牙设备栏后面的三个点图标,选择删除设备。删除完成后,点击添加设备>蓝牙,在搜索出来的蓝牙设备列表中,点击蓝牙设备名称,按界面提示完成连接。
三、怎样用鼠标键盘在手机上玩游戏
现在很多之前的端游都改编成了手游,比如说最近刚出的寻仙手游,但是很多老玩家玩游戏的时候,感觉用手机玩太别扭了,如果可以使用鼠标键盘来玩就其实这完全是可以的,那么如何操作呢?
方法/步骤
1
先需要在电脑上面安装一个电脑管家,然后打开工具箱
请点击输入图片描述
2
在里面找到腾讯手游助手,在里面可以看到有很多的手机游戏
请点击输入图片描述
3
任意选择一个手游,然后选择安装,就可以自动开始下载该游戏了
请点击输入图片描述
4
下载完成后,会自动进入游戏,直接在电脑上玩就可以了
请点击输入图片描述
四、如何将华为无线鼠标GT与计算机连接
如果您进行华为无线鼠标 GT与计算机配对连接,可以使用以下方法操作:
一、有线连接模式:
通过随附的 USB充电/数据线缆,将线缆 USB-C端连接在鼠标的 USB-C接口中,USB-A端连接到计算机的USB-A接口,即可在有线模式下使用鼠标。
二、2.4G无线连接模式:
1.按压鼠标底部无线 USB接收器收纳仓仓盖箭头处,打开仓盖。
2.从鼠标上取出无线 USB接收器,将仓盖重新安装回鼠标底部。
3.将无线 USB接收器插入计算机 USB-A接口。
4.将鼠标底部的 2.4G/OFF/蓝牙模式开关切换到“2.4G”位置,即可在无线模式下使用鼠标。
三、蓝牙连接模式:
1.将鼠标底部的 2.4G/OFF/蓝牙模式开关切换到蓝牙位置,长按蓝牙配对按键 3秒,按键上的指示灯闪烁,鼠标进入配对状态。
温馨提醒:首次配对无需长按蓝牙配对按键,模式开关切换到蓝牙位置后,配对按键上的指示灯闪烁,鼠标自动进入蓝牙配对状态。
2.在蓝牙设备上发起蓝牙配对,完成配对后,鼠标蓝牙配对按键上的指示灯停止闪烁,您可以在蓝牙连接模式下使用鼠标。
五、华为平板吃鸡怎么用键盘鼠标
经常接触游戏手柄,手机外设的朋友们,相信大家对于“飞智”这个品牌应该不陌生吧?飞智可以说是主营国产游戏手柄,手机外设等这类硬件的一家公司!今天给大家评测的这个智能硬件,正是来自飞智的“Q1手游键鼠转换器”,通过这个键鼠转换器,可以让手游使用键盘、鼠标来操作,对于一些喜欢用键盘、鼠标来玩游戏的朋友而言,这个转换器正好可以满足这些朋友的需求!下面我们就来详细的看一下飞智Q1手游键鼠转换器的使用评测吧!(以下简称为:飞智Q1)
按照评测常规,我们先来看看开箱配件,最上方的为手机支架,左下方为说明书、保修卡,而右下方就是飞智Q1的主机了,除此之外还有电源线,这边就不给大家展示了。
手机支架的主要是用来干什么的,相信不用我多说,大家也应该明白吧?手机支架支持60°,68°,75°三个不同角度的调节。
飞智Q1整机尺寸为:64*60*15mm,非常小巧便携,很难想象这是一款键鼠转换器吧?主转换器中间为飞智的品牌标志,标志下方则为一个LED工作提示灯,不同运行状态会有不同颜色的提示灯。
飞智Q1的侧面有两个USB接口,左边接口就是普通的USB接口,主要用来连接键盘使用,而右边的这个接口可以为“奇技接口”,通过这个USB接口来唤醒手机或者iPad、平板电脑的按键映射激活!而按键映射激活完成以后,这个USB接口是用来连接鼠标的。不得不说下,飞智的按键云映射,可以支持鼠标7键自定义功能,例如:支持鼠标的滚轮、双侧键的按键映射,而目前市面其他品牌的键鼠转换器,支持的鼠标按键自定义就少了,大概为3个。
飞智Q1的底部为蓝牙按键,通过这个按键跟手机进行蓝牙连接。而蓝牙按键旁边的ON/OFF开关,则是飞智Q1的电源开关。
飞智Q1顶部则为供电接口,采用了常见的micro USB接口。
那么如何使用飞智Q1?首先需要将飞智Q1连接电源,其次完成按键映射的激活,接着再将飞智Q1的蓝牙跟手机或者平板电脑连接,然后将键盘、鼠标连接上飞智Q1,这样就算完成所有使用前的步骤了。
按键映射也激活了,蓝牙也连接了,这些准备工作完成以后,下面我们就可以通过键盘、鼠标来体验手游了!
这边顺便也给大家看一下飞智Q1是如何进行按键映射激活的吧!想要通过按键映射,需要先下载官方的APP,也就是飞智游戏厅,只有通过这个APP,才可以正常体验使用键盘、鼠标来玩手游。
按键映射的步骤分为三个,每个步骤都有详细的图片操作提示,哪怕是“菜鸟”,我相信通过上述的操作步骤,也能够完成按键映射的操作。
当外设管理中显示:键鼠已连接,以及映射已开启后,这时候就可以进行游戏了!不知道是“特殊照顾”,还是公告,在外设管理的下方,APP直接给出了小米手机的一些操作须知,而我本次评测使用的手机正是小米手机8,所以我感觉,是不是不同手机安装APP,下方的须知就变成当前使用的手机须知?在外设管理中,还可以进行键鼠测试。
下面我们来说说使用飞智Q1,来进行手游体验的感受吧!进入游戏后,飞智Q1会给出一个预设的按键映射,如果你不喜欢预设的位置,那么可以自由调整。
飞智Q1跟其他的键鼠转换器不同,没有那种让人“抓狂”的漂鼠现象,因为飞智Q1针对鼠标的算法进行了优化,完美复刻PC上的鼠标操作手感等等。飞智Q1还支持自定义宏设置,这样我们在玩吃鸡的时候,就可以自定义宏设置“一键切换倍镜”,这对于各位“吃鸡”用户来说,算是比较使用的设置吧?自定义宏并不是体现在“吃鸡”上,其他游戏你可以进行设置。
飞智Q1具有120帧每秒的高速映射,这样就保证了在使用键鼠体验游戏时,没有卡顿延迟的情况!而通过实际测试体验,使用飞智Q1,通过键鼠来操作游戏,确实没有延迟、卡顿的情况下。
更多游戏按键映射效果演示。
飞智Q1的按键映射效果实拍图展示。
飞智Q1的按键映射效果实拍图展示。
我通过几张动图,来给大家演示一下飞智Q1玩手游的效果吧!通过动图,我们不难看出整个游戏效果流畅,没有出现延迟,卡顿的情况下,同时使用键盘,鼠标玩“吃鸡”的效果,我个人感觉确实要比手机触屏来的痛快!这也是仅仅代表个人看法,因为有些大神使用手机触屏顺利“吃鸡”的不在少数!腾讯刺激战场官方也不再禁止外设使用了。
如果你玩习惯了PC端的“吃鸡”游戏,而玩手机端“吃鸡”感觉不习惯的话,那么飞智Q1就可以帮你解决这些不习惯!
捡东西的速度较于手机触屏操作,我个人感觉快上不少!你们说呢?
飞智Q1并不是专为“吃鸡”而生,其他手游都可以通过飞智Q1来体验,哪怕是一个新出的手游,飞智APP中没有预设的按键映射,你可以通过APP自由设置,打造专属个人的按键映射位置。
使用飞智Q1通过键鼠来玩其他竞技类游戏动图演示。